728x90
반응형
윈도우에 기본 설치되어 있는 유용한 캡처 도구를 이용해 빠르게 자료를 만들어 봅니다.
1. 화면캡처(스크린샷) 프로그램의 구분
(본 포스팅은 별도 프로그램 설치없이 윈도우 기본 프로그램인 챕처도구에 대한 글입니다.)
가. 빠르게 캡처하고 테두리까지 편집 : 윈도우 캡처도구 활용으로 충분
- 추가 프로그램 설치 불필요
나. 캡처하고 편집, 글 넣기 등까지 편집 : 화면캡처(스크린샷) 전문 프로그램 이용을 추천
- 알캡처, faststone capture, 에스캡처, 칼무리, 픽픽 등
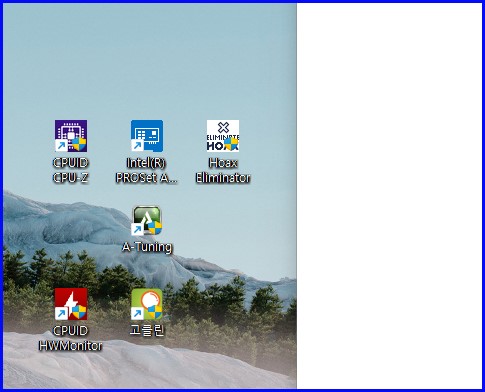
728x90
2. 작업표시줄로 이동과 실행
가. 윈도우에서 작업시 제일 빠른 설정을 위해 작업표시줄에 아이콘을 만듭니다.
나. 윈도우 검색(돋보기 모양)에서 "캡"을 입력합니다.
다. 캡처 도구 클릭하면 캡처도구가 실행됩니다.

라. 위 사진을 보면 "4"로 표시된 아래 화살표를 클릭하면 추가 메뉴가 나옵니다. 여기서 "작업 표시줄에 고정"을 선택하면 <그림1> 처럼 작업표시줄에 나옵니다. 이제는 작업표시줄에 있는 "캡처 도구"를 클릭 한 번으로 사용하시면 됩니다.

3. 윈도우 기본 프로그램 "캡처 도구"의 장점
가. 별도 프로그램 설치가 필요하지 않다.
나. 테두리 설정으로 글자나 별도의 편집이 필요하지 않은 그림이나 사진은 바로 포스팅 등에 활용할 수 있다.
다. 직관적으로 빠르게 사용할 수 있다.
라. 글쓰기는 가능, 형광펜 기능도 가능. 캡션 넣기는 안 됨.
반응형
4. 상시 테두리 세팅
설정 ▶▶▶ 캡처 윤곽선 "켬" 선택 ▶▶▶ 색과 두께 선택
이후에는 계속 테두리(윤곽선)이 자동 설정됨.


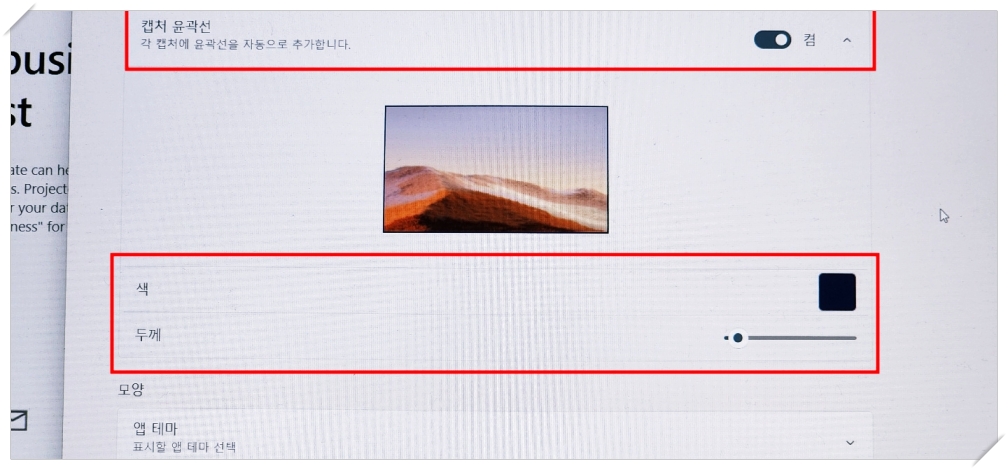
항상 저작권 자료에 유의하시기 바랍니다.
728x90
반응형
'IT' 카테고리의 다른 글
| 팬톤 컬러 2022 올해의 컬러 | 마이크로소프트 365 파워포인트 활용 | 베리페리 헥스코드 | VERY PERI (1) | 2022.08.08 |
|---|---|
| LG ThinQ 와이파이 연결 안될 때 | 엘지 씽큐(띵큐) 에어컨 활용 | 외부 예약 제어 | 자가 점검 | 필터 수명 확인 | 주요 기능 (2) | 2022.08.03 |
| 갤럭시 S22 S21 카메라 유용한 기능 | 모션 포토 GIF만들기 | GIF 공유 이보다 쉬울 순 없다 (0) | 2022.07.13 |
| 엑셀실행 오류 해결 방법 | 마크애니(MARKANY) | 이미지 세이퍼(IMAGE_SAFER) | 프로그램 삭제 재설치 (1) | 2022.07.11 |
| 블로거 필수 이미지 편집 프로그램 | 티스토리 이미지 편집기 업데이트 (3) | 2022.06.12 |