스마트폰 사용시 화면 캡처나 화면 영상 녹화가 필요할 때 갤럭시 시리즈는 유용한 앱을 기본 제공하고 있습니다. 기본 화면 녹화 앱을 소개합니다.
"갤럭시 화면녹화앱 & 게임런처의 활용"
활용도
▣ 게임화면 녹화 후 편집, 유튜브 등 업로드용
▣ SNS 화면 녹화 후 자료 활용 공유
▣ 앱 사용방법 설명 녹화 후 편집 안내
▣ 영상통화 등 녹화 필요시 자료 확보
▣ 유튜브 기본 영상과 채팅창 동시 녹화 활용 (유튜브 영상 다운로드와는 별개)
▩ 현재 사용기종 : 갤럭시 S22 울트라 (지원 가능한 단말기 종류는 하단에 있습니다.
- 갤럭시 화면 녹화앱은 기본 앱으로 갤럭시 모델에서 별도의 설치가 필요없습니다.
1. 실행 방법 (게임 녹화 등)
가. 갤럭시 화면 상단 맨 위를 쓸어 아래로 내립니다.
나. 아래 그림의 NFC 옆에 있는 사각 테두리 카메라 모양이 화면녹화 앱입니다.
(만약 아래로 내렸는데 해당 앱이 안보인다면 화면을 더 내리고, 화면을 왼쪽으로 넘겨서 찾아 위치를 바꾸거나 실행하면 됩니다.)
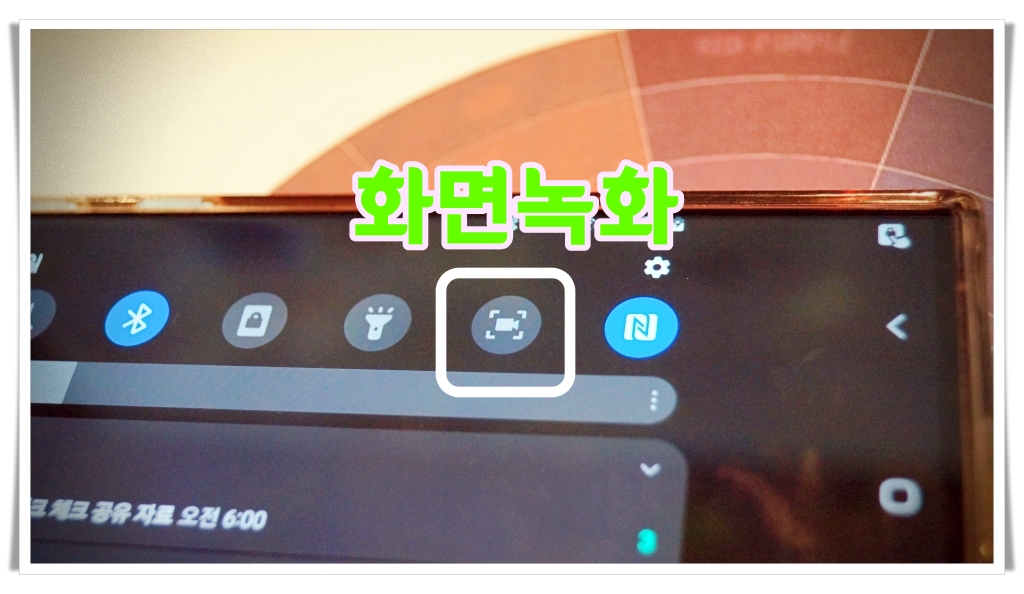
다. "화면 녹화 앱으로 녹화 시작" 녹화 시작을 누르면 됩니다.
아래 소리 설정 옵션은 미디어 소리를 함께 녹화할 것인지 선택합니다. 미디어 볼륨이 최저로 되어 있어도 녹화된 파일에는 미디어 소리가 함께 저장되니 신경쓰지 않아도 됩니다. 미디어 소리가 필요없다면 "소리 없음"을 선택 후 녹화를 시작합니다. (편집시 소리를 삭제할 수도 있으나, 어차피 미디어 소리가 필요없다면 소리 없음 선택)
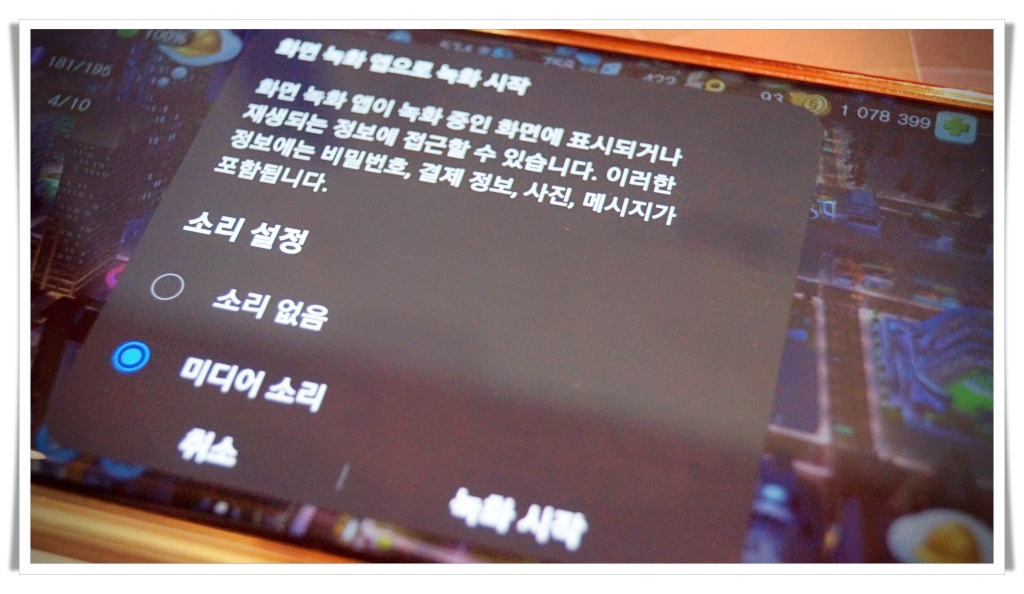
라. 화면 녹화 중인 화면
- 하단 그림처럼 실행 중인 게임의 녹화가 정상적으로 이루어지고 있습니다. 일시 멈춤과 정지, 글쓰기, 사용자 녹화가 가능합니다.
메뉴 왼쪽 부터
① 캡션 넣기, 글쓰기 (펜모양)
② 사용자 녹화 (사람 모양) - 실시간 중계나 녹화시 사용자를 함께 녹화합니다. (아래 6번 사진 참조)
③ 일시 정지
④ 정지
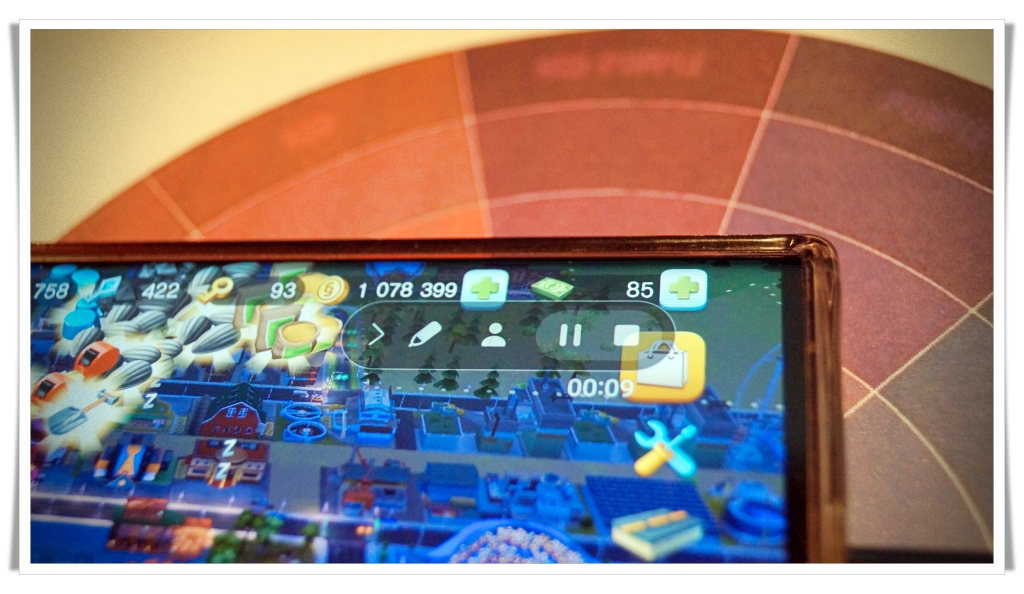
마. 화면 녹화의 저장 위치 및 영상 확인
- 영상 확인 방법 : 갤럭리 앱 > 앨범 > 화면 녹화 파일
- 저장 위치 : 내 파일 > 내장 메모리 > DCIM/Screen recordings
2. 일반적인 상황에서 녹화
- 위에서는 게임 등 전체 화면 녹화 내용입니다.
- 스마트폰 일반 사용 중 녹화는 아래화 같은 안내가 나옵니다. 위에서 본 메뉴에 하나가 더 있습니다. "미디어 소리 및 마이크" 사용자 목소리 등을 함께 녹화 녹음할 수 있습니다.
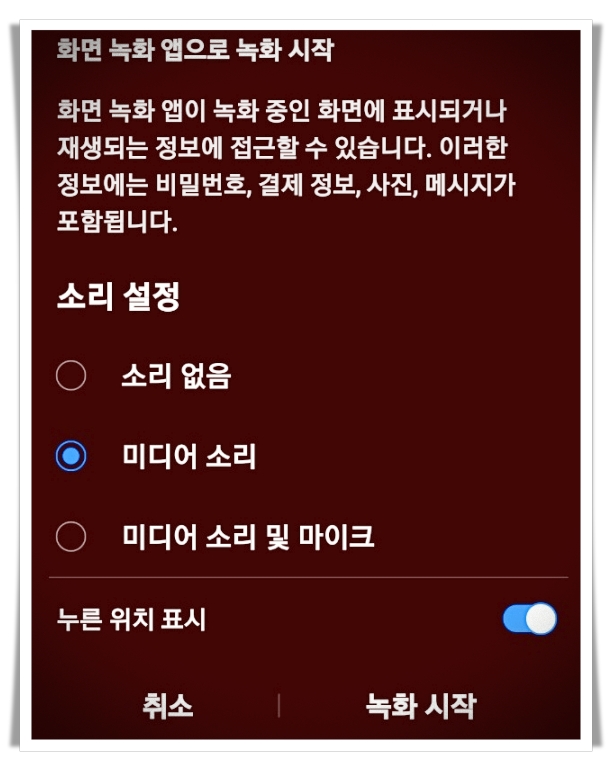
사용자 함께 녹화시

캡션이나 글쓰기 기능 활용
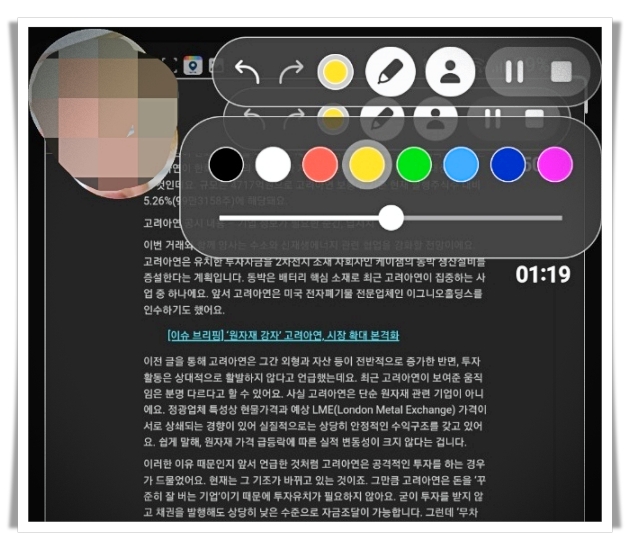
▩ 저장 가능 용량 : 최대 1시간 또는 4GB
3. 저작권 등 제한이 있는 화면은 녹화나 캡처가 되지 않습니다.
예를 들어 밀리의 서재 등 저작권 보호를 받는 화면 등을 녹화하려고 하면 아래와 같은 안내가 나옵니다.
"보안정책에 따라 녹화할 수 없습니다"
※ 게임런처를 실행해도 위와 동일한 방법으로 화면 녹화를 할 수 있습니다. 갤럭시탭(태블릿)도 동일한 방법으로 화면 녹화를 실행할 수 있습니다.
화면 녹화 (SCREEN RECORDING) 지원 모델 일람 (삼성 갤럭시 모델)
갤럭시 S 시리즈 : S22, S21, S20 시리즈 (S20 FE 포함)
노트 시리즈 : 노트 20, 노트 10
폴더블 시리즈 : 폴드1, 폴드2, 폴드3, Z플립, Z플립2, Z플립3
그 외 : A33, 버디2, A43, A52S, A51, 점프, 퀀텀2, 퀀텀, A90
[출처 : 삼성전자서비스]